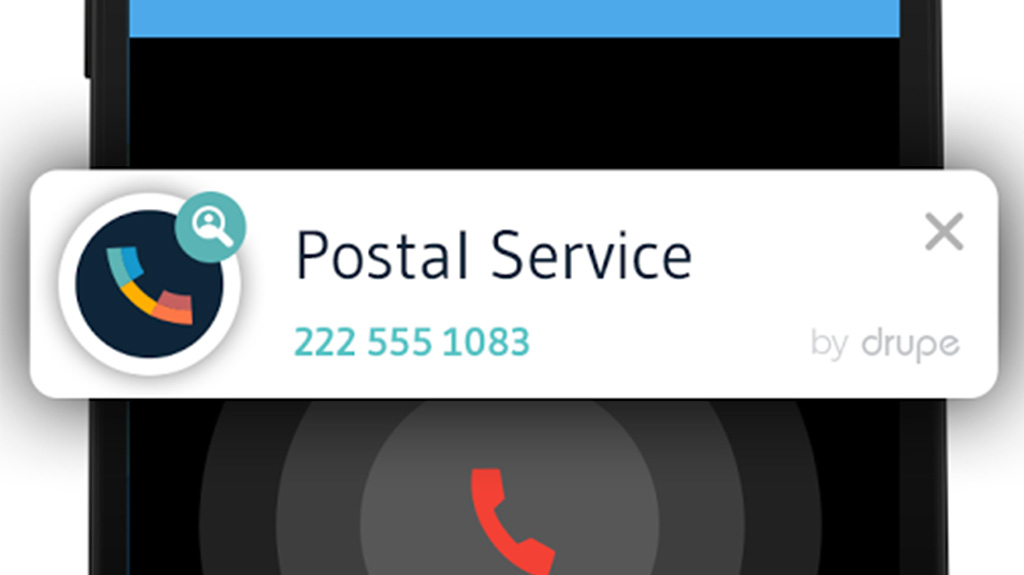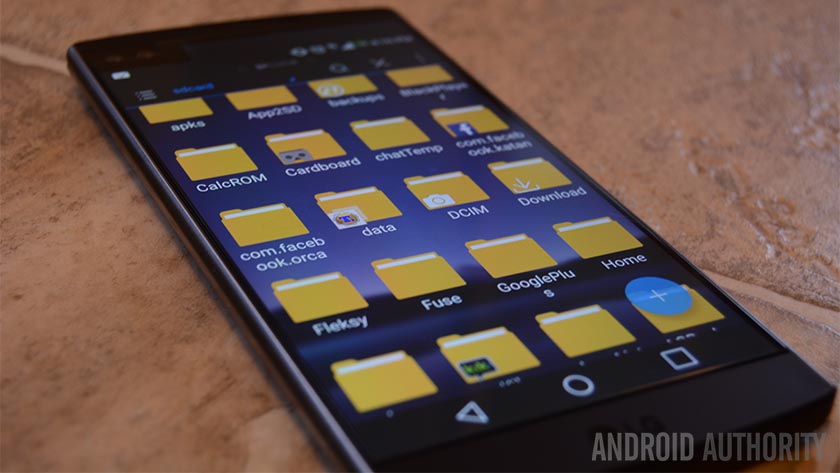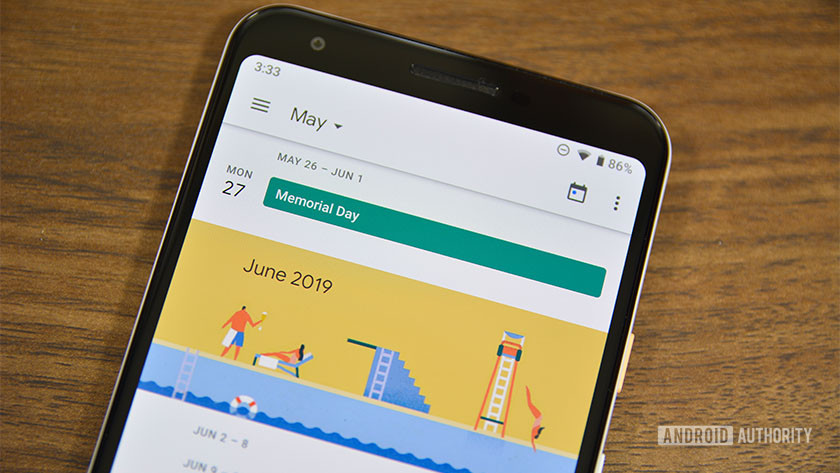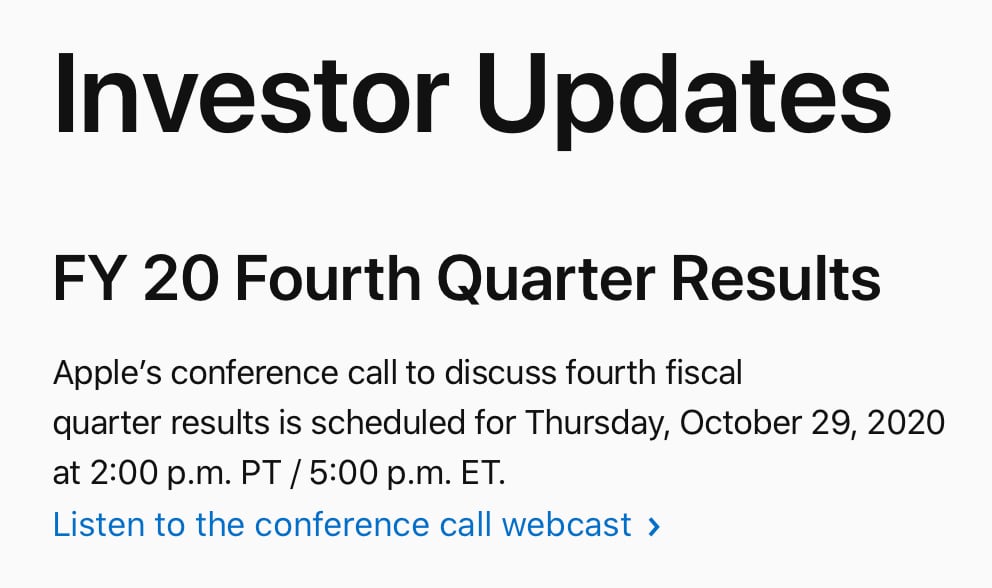The Samsung Galaxy S20, Galaxy S20 Plus, and Galaxy S20 Ultra are some of the best flagship smartphones you can get your hands on. Unfortunately, these phones are not without their fair share of issues, and these are especially jarring when you dropped more than a thousand dollars on a device. Luckily, software updates and simple workarounds help alleviate some concerns. Here’s a roundup of some Samsung Galaxy S20 series problems, some workarounds and fixes, and useful how-to guides.
Editor’s note: Not everyone will come across these problems with their phones. In fact, it’s more than likely that most Samsung Galaxy S20 series users won’t see these issues at all.
Problem #1 — Push notification issues

Battery saving features and aggressive RAM and task management that are baked into every smartphone nowadays are an excellent way to keep the phone running smoothly for as long as possible. However, this can also cause some problems for your Samsung Galaxy S20, particularly when it comes to delayed app notifications.
Potential solutions:
If you notice delayed notifications, you will have to make sure that these apps are not on the “battery optimization” list, so they keep running in the background while you need them. There might a ding in battery life, but that’s worth it to make sure that you don’t miss anything important.
- Go to Apps > Configure apps > Battery optimization > All apps. Find the apps you are seeing this problem with and disable them.
- If you want to make sure that an app keeps running in the background, you can “lock” the app. Open the app. Then launch the Recent Apps page. Tap the app icon and select “keep open for quick launching.” Once done, you can remove it by tapping on the lock icon at the bottom right of the app in the Recents page.
Problem #2 — The refresh rate keeps changing

The Samsung Galaxy S20 series of phones come with impressive 120Hz displays. Something to keep in mind is that not every app supports that high refresh rate though. In this case, the phone automatically switches back and forth between 120Hz and 60Hz (if you have 120Hz selected as default).
The refresh rate will also drop to 60Hz if the device temperature goes above 42 degrees Celsius (107.6 F). You might find this to be the case after taking a lot of pictures, prolonged gaming sessions, and other processor-intensive activities. Things will be fine once the temperature drops below that threshold. The refresh rate will also drop once the battery level goes below 5%.
Some users have come across an unfortunate bug as well, where the switch doesn’t happen automatically. In most cases, the only option is to go into the display settings and manually set the refresh rate to 120Hz. A software update issued by Samsung addresses this problem so make sure that you keep the phone updated.
Problem #3 — Problems with Smart Unlock

Some users find that despite having Smart Unlock set up through the Settings menu, and with the location set accurately, the feature doesn’t seem to work most of the time. This problem occurs when using Smart Unlock based on location like a home or office.
Potential solutions:
- For some, this problem might have been related to the rampant GPS connection issues the Samsung Galaxy S20 devices faced. This has since been fixed with a software update, so the Smart Unlock feature might work as expected.
- If not, you might be better off setting up a Bixby routine. To do so, go to Settings > Advanced features and tap on Bixby Routines. You will also find a Bixby Routines toggle in the Quick Settings section of the notification dropdown. Tap on the name and not the toggle. Once the page opens, tap on “Details.” You will find “Smart Unlock” on the list of existing presets in the “My routines” section.
Problem #4 — Android Auto issues

Problems with getting Android Auto to work are common across most new smartphones. Unfortunately, the Samsung Galaxy S20s are no different.
Potential solutions:
- You might be running into Android Auto connection issues if you used the Smart Switch feature to set up your new phone. If that’s the case, find the app in the Google Play Store, uninstall it, and download it again.
- You may notice that you don’t see the Android Auto app in your app drawer anymore (also the reason why you can uninstall it only by finding it in the Play Store). If there’s a problem with app settings, you’ll find them baked into the phone settings. Go to Settings > Google > Device connections > Android Auto. You will find all the settings here.
- This might also be a hardware problem if you find frequent disconnections. Check the cable that you’re using in the car and replace it if needed.
Problem #5 — Random reboots

Quite a few users are facing a problem with their Galaxy S20s randomly restarting. In some cases, it isn’t actually that random and seems to occur every five minutes. For others, this seems to happen every time they unplug wired headphones.
Potential solutions:
- An app might be causing this problem. Boot the phone into Safe Mode (you can find the instructions on how to do so below) and check if the issue persists. If it doesn’t, the cause is a rogue app. Uninstall the most recently updated or installed apps and see if the phone works as expected.
- You can also try wiping the cache partition. The instructions are in a guide below.
- Software updates have fixed this problem for many. If you’re still coming across it though, getting a replacement is probably the best option.
- Go to Settings > Device care > … > Advanced and tap on Disable Auto Restart.
Problem #6: Edge lighting doesn’t work properly

Some users find that the edge lighting feature doesn’t work properly. The edge of the screen doesn’t light up as expected when a notification comes in even with all the settings enabled.
Potential solutions:
- First, make sure that the proper settings are enabled. Go to Settings, search for Edge Lighting, and select Choose Apps. Only the Messages app is selected by default. Go through the list and pick the apps you want to receive notifications for.
- Adjusting the Duration slider seems to have worked for a few users. If it is set to max, change to a middle setting and edge lighting should start to work as expected.
- Others are seeing this problem because they’ve turned off animations in the Developer Options. If you’ve done so, set the animations to at least 0.5x.
- Until a software update is available to fix this issue, a third-party app might help. Try Edge Lighting+ in the Samsung Good Lock Suite or AODNotify that can be downloaded from the Google Play Store.
Problems where the only option is to wait for a software update or get a replacement

A hardware issue will require a replacement. Most problems are software-related though. If a workaround isn’t available, an upcoming software update will likely address it. Some major bugs like the green tint problem that was found with the Samsung Galaxy S20 Ultra, and GPS issues have already been fixed for most users.
- The auto-focus problem — Auto-focus problems have been one of the many Galaxy S20 camera issues since launch. Software updates have helped fix the problem for many, but it still persists for a few users. If you’re still waiting, a future update will hopefully take care of it.
- Wi-Fi randomly slows down — Some users have found that the internet speed, when connected through Wi-Fi, seems to slow down significantly after a few minutes. Toggling the Wi-Fi setting on the phone off and on helps, but only for some time. Keep in mind that you will notice some throttling if the phone overheats, but this problem is mostly unrelated.
- Microphone problems — A few users have reported issues with the microphone seemingly cutting in and out, when using a chat app and during a phone call. This is likely a hardware problem and the best option is to get a replacement.
- Overheating — There have been numerous reports of the Samsung Galaxy S20 Ultra overheating, and this seems to affect the Exynos version in particular.
- Fingerprint scanner feels slow — In-display fingerprint scanners are the way forward, but not every iteration provides a particularly fast or accurate experience. Things started off that way with the Galaxy S20 phones, but software updates are helping fix these issues.
- 5G doesn’t work — Users find that 5G causes the network signal to drop completely, whenever the phone switches to the 5G network. For now, simply switching the mode to 4G LTE seems to do the trick. Unfortunately, you won’t be able to take advantage of blazing-fast 5G speeds until a software update is available.
Guide — How to enable fast charging

Most Samsung phones come with some form of fast-charging capabilities. The Galaxy S20 takes things up a notch and introduced “super fast” charging as well. If you find that your phone isn’t charging as fast as expected, the setting is probably disabled. Make sure that you’re using approved chargers and cables to charge the phone.
- Go to Settings > Device care > Charging.
- Tap on the toggle next to “Fast charging” to enable the feature.
- Do the same to enable “Super fast charging” as well.
Guide — How to soft reset, hard reset, boot into Safe Mode, and wipe cache partition on Galaxy S20

Soft reset
- If the screen is responsive:
- Press and hold the power and volume down buttons, then tap Power off twice.
- You can also swipe down to open the notification panel, tap the Power icon next to the Settings cog, and tap Power off.
- If the screen is unresponsive:
- Press and hold the power and volume buttons for about 10 seconds.
Hard reset
- Turn the phone off.
- Press and hold the volume up and power buttons.
- Release both buttons when the green Android logo appears.
- Press the volume down button to toggle the selection to Wipe data/factory reset.
- Use the power button to select Wipe data/factory reset.
- Press the volume down button to toggle the selection to Yes – delete all user data setting.
- With the power button, select Yes – delete all user data.
- Once the reset finished, press the power button to select Reboot system now.
Boot into Safe Mode
- Turn the phone off.
- Press and hold the power button past the Galaxy S20 name appears on the screen.
- Once Samsung appears, release the power button and immediately press and hold the volume down button.
- Continue to hold down the volume down button until the phone finishes restarting.
- Let go of the volume down button when you see Safe mode on the bottom left corner of the screen.
Wipe cache partition
- Turn the phone off.
- Press and hold the volume up and power buttons.
- When the Android logo appears, release the volume up and power buttons.
- You will see an Installing system update message for anywhere between 30 and 60 seconds.
- In the system recovery menu options, press the volume down button to toggle the selection to wipe cache partition.
- Press the power button to select wipe cache partition.
- Use the volume down button to get to toggle the selection to yes.
- Tap the power button to select yes.
- Press the power button to restart the device once the Reboot system now option appears.
Looking for help with other problems? If your issues and bugs aren’t specific to the Samsung Galaxy S20 phones, check out our roundups for Android OS problems and fixes, as well as some useful tips and tricks to get the most out of your phone’s battery.
from Android Authority https://ift.tt/3dfGFWc