
Digital assistants are great tools for getting information, making quick calculations, acquiring food recipes, finding locations, controlling your smart home devices, and much more. The security and privacy conscious among you might hate how much these nifty services know about you, though. Those who are ready to take all that private information from Google, Amazon, Apple, and Microsoft have come to the right place. Today we’ll show you how to delete everything you’ve ever said to your digital assistants.
Also: Google Assistant vs Siri vs Bixby vs Amazon Alexa vs Cortana – Best virtual assistant showdown!
How to delete what you’ve said to Google Assistant

- Go to your Google Activity page from any browser.
- Click on Delete activity by.
- You can select a set period of times you want to delete your history for. These include Last hour, Last day, All time, or Custom range.
- Check the box that says Assistant.
- Hit Delete.
More: Google Assistant guide – Make the most of your virtual assistant
How to delete what you’ve said to Amazon Alexa digital assistant

- Go to your Alexa Privacy Settings page.
- Under Manage Your Alexa Data, click the arrow button.
- Under Manage your voice recordings, click where it says here.
- Select the Date Range you want to delete your voice recordings for.
- Click Delete all recordings for ____.
You can also tell Alexa to delete your recordings!
- Open the Alexa app.
- Go to the Settings menu.
- Select Settings.
- Hit Alexa Privacy.
- Click on Review Voice History.
- Toggle Enable deletion by voice on.
- Tell your digital assistant “Alexa, delete my voice history”.
Also: Everything you need to know about Amazon Alexa
How to delete what you’ve said to Microsoft’s Cortana digital assistant
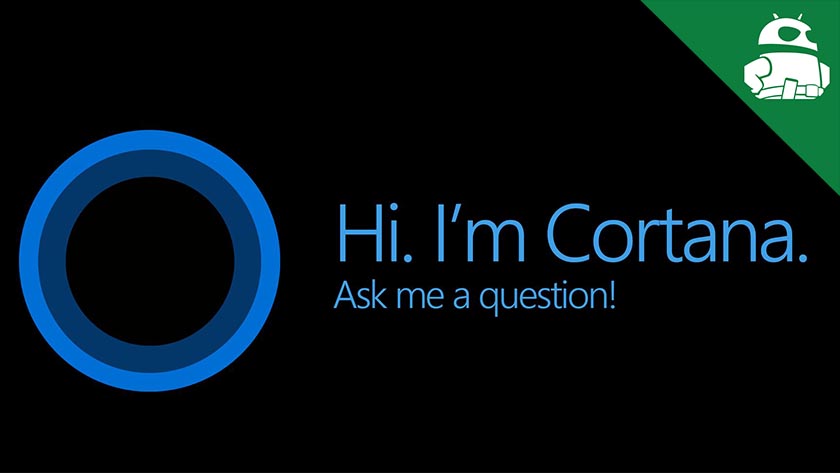
- Go to your Microsoft account’s Privacy Dashboard.
- Click on the My Activity tab.
- Select Voice.
- Hit Clear Activity.
Here: How to use Cortana
How to delete what you’ve said to Apple’s Siri

Similar to any other Apple process, you need one of their own devices to delete your Siri voice history. You also need an Apple device to use Siri at all, so if you want to delete your recordings from the Siri digital assistant we can assume you have one. Here’s how to do it.
Delete voice recordings using iOS:
- Open Settings.
- Go to Siri & Search.
- Select Siri & Dictation History.
- Hit Delete Siri & Dictation History.
Delete voice recordings using macOS:
- Open System Preferences.
- Go to Siri.
- Hit Delete Siri & Dictation History.
Delete voice recordings using HomePod:
- Open the Home app.
- Go to HomePod Settings.
- Select Siri History.
- Hit Delete Siri History.
Delete voice recordings using Apple Watch:
- Open Settings.
- Go to Siri.
- Select Siri & Dictation History.
- Hit Delete Siri & Dictation History.
Delete voice recordings using Apple TV:
- Open Settings.
- Go to General.
- Select Siri History.
- Hit Delete Siri & Dictation History.
Next: The ultimate iPhone buying guide
How to delete what you’ve said to Samsung’s Bixby digital assistant

- Open Bixby Voice.
- Hit the 3-line menu button.
- Tap on the device you want to delete your voice history for.
- Select Conversation history.
- Tap the 3-dot menu button in top-right corner.
- Select Clear all (or select Delete and pick which entries you want to delete one by one).
Also: A complete Samsung Bixby guide
Check out our varied content to learn more about using all digital assistants!
from Android Authority https://ift.tt/3fpX1vV
No comments:
Post a Comment